Come sbloccare e formattare scheda SD protetta da scrittura?
Le schede SD sono un supporto di archiviazione estremamente diffuso, utilizzato per conservare dati importanti come foto, video e documenti.

Le schede SD sono un supporto di archiviazione estremamente diffuso, utilizzato per conservare dati importanti come foto, video e documenti.
Se avessi mai tentato di scrivere (trasferire/copiare) o eliminare file dalla tua scheda SD e avessi ricevuto un messaggio di errore che indica che la scheda è protetta da scrittura, probabilmente starai chiedendoti come risolvere questo problema.
Bene! Allora sei finito nel posto giusto. In questo articolo ti mostrerò tre metodi per sbloccare una scheda SD protetta da scrittura e come formattarla correttamente. Inoltre, ti fornirò una soluzione efficace per recuperare i dati persi in caso di formattazione accidentale della stessa.
Parte 1: Come sbloccare una scheda SD protetta da scrittura.
“Ho la scheda protetta da scrittura, non so cosa sia successo poiché funzionava fino a questa mattina”
Le schede SD sono spesso utilizzate per espandere la memoria dei dispositivi come fotocamere, smartphone e tablet. Tuttavia, può capitare che una scheda SD si blocchi e per qualche anomalia hardware o software entri nello stato “protetta da scrittura”, impedendo la modifica o l’aggiunta di nuovi file. I motivi per cui ciò accade possono essere tantissimi, così come anche le soluzioni.
In questo capitolo vedremo 3 metodi comuni per sbloccare una scheda SD protetta da scrittura e, nel caso non si riesca a sbloccarla, ti mostrerò come formattare SD protetta da scrittura.
Modo 1: Utilizzare lo strumento DiskPart.
Il primo metodo per sbloccare una scheda SD bloccata da scrittura consiste nell’utilizzare il prompt dei comandi (o CMD) e il comando DiskPart. Questa soluzione può essere utilizzata con maggiore successo su Windows 10, 8 e 7, rispetto a Win 11. Prima di iniziare a seguire la guida, assicurati di avere i privilegi amministrativi per il tuo computer e di avere a portata di mano la scheda SD protetta da scrittura che vuoi sbloccare.
Passo 1: Accedi al prompt dei comandi come amministratore. Per farlo, cerca “Prompt dei comandi o CMD” nel menu Start, clicca su “Esegui come amministratore”.
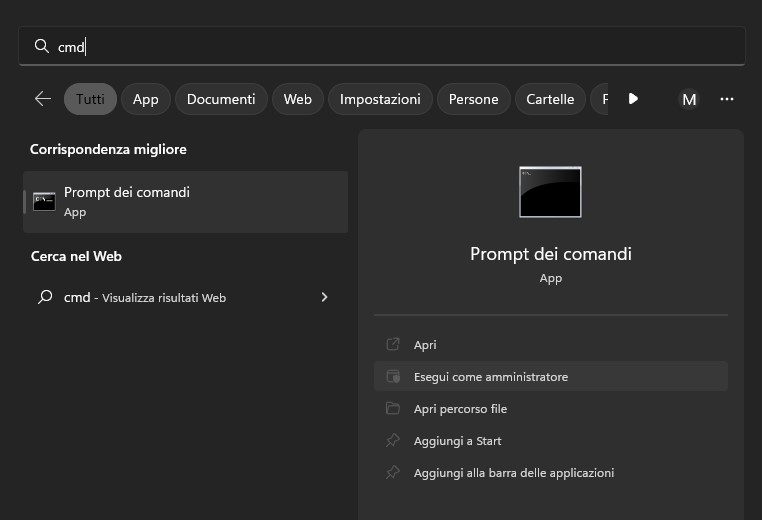
Passo 2: Nel prompt dei comandi, digita “diskpart” e premi Invio. Si aprirà la finestra dedicata.
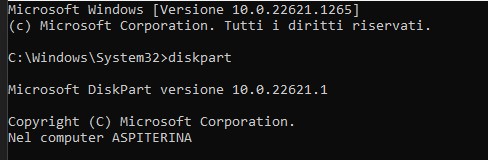
Passo 3: Digita “list disk” e premi Invio per visualizzare l’elenco dei dischi disponibili nel tuo computer. Cerca la scheda SD protetta da scrittura e annota il numero corrispondente all’unità.
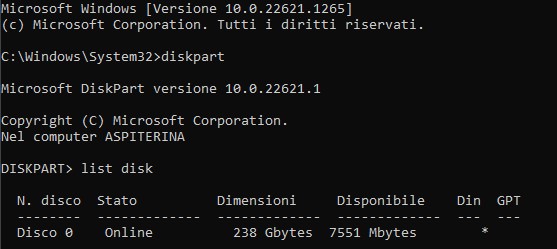
Passo 4. Digita “select disk X” (dove X è il numero del disco corrispondente alla scheda SD) e premi Invio per selezionare la scheda SD.
Passo 5: Digita “attributes disk clear readonly” e premi Invio per rimuovere la protezione da scrittura dalla scheda SD.
Passo 6: Digita “attributes disk” e premi Invio per verificare che la protezione da scrittura sia stata rimossa dalla scheda SD.
Passo 7: Digita “exit” e premi Invio per uscire da DiskPart e dal prompt dei comandi.
La scheda SD protetta da scrittura dovrebbe ora essere sbloccata e pronta per l’utilizzo. Questa soluzione è valida anche per SSD o scheda micro SD protetta da scrittura. Tuttavia, è importante notare come l’utilizzo di DiskPart potrebbe comportare la perdita dei dati presenti sulla memoria se si sbaglia qualche comando.
Modo 2: Utilizzare Regedit.
Il secondo metodo per rimuovere il blocco da una scheda SD protetta da scrittura consiste nell’utilizzare l’editor del Registro di sistema. Di seguito ti mostrerò come utilizzare questo metodo in maniera sicura.
Passo 1. Accedi all’editor cercando “Regedit” nel menu Start di Windows e aprilo.
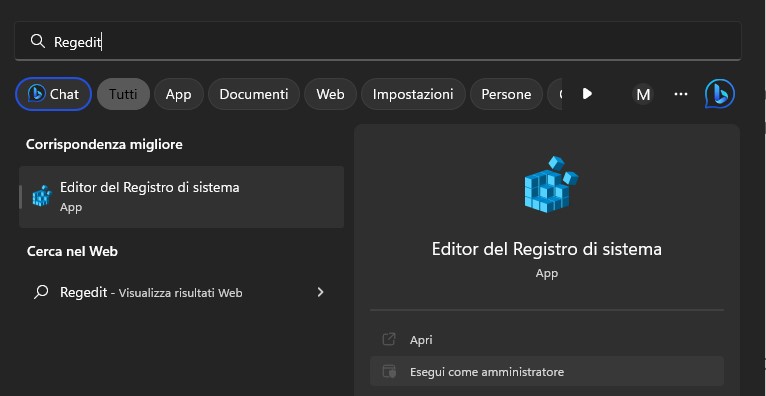
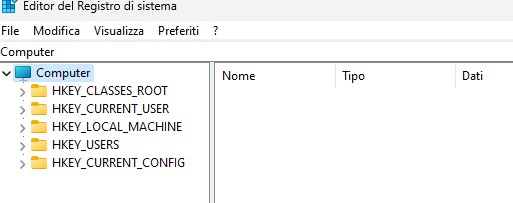
Passo 2. Vai alla sottochiave “HKEY_LOCAL_MACHINE\SYSTEM\CurrentControlSet\Control\StorageDevicePolicies”.
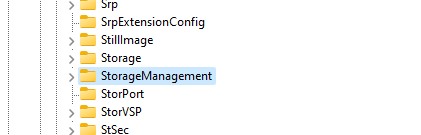
Passo 3. Crea il valore DWORD “WriteProtect” (se non esiste) e assegna il valore “0” (zero).
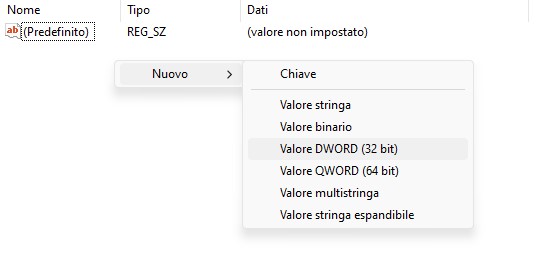
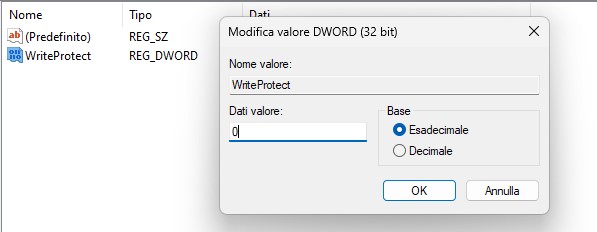
Passo 4. Chiudi Regedit e riavvia il computer.
La scheda SD protetta da scrittura dovrebbe ora essere sbloccata e pronta per l’utilizzo.
Modo 3: Controlla la posizione dell’interruttore di protezione della scheda SD.
Il terzo metodo per rimuovere la protezione da scheda protetta da scrittura consiste nell’utilizzare l’interruttore fisico presente lateralmente sulla scheda.
Questo metodo è molto semplice, ma potrebbe non funzionare su tutte le memorie. Bisogna assicurarsi che l’interruttore sia posizionato verso il basso o l’alto (solitamente è presente un lucchetto per indicare la posizione di blocco).

Parte 2: Come formattare scheda SD.
“Ho provato tutte le soluzioni, ma devo arrendermi, la scheda SD non si sblocca. Per cui, come formattare scheda SD protetta da scrittura?”
Quando lo sblocco di una scheda SD protetta da scrittura non è possibile in nessuna maniera, potrebbe essere necessario formattarla per ripristinare il file system. In questa sezione, ti fornirò una guida su come formattare una scheda SD su Windows e Android.
Formattare SD protetta da scrittura su Windows:
- Inserisci la scheda SD nel computer.
- Apri “Esplora file” e individua la scheda SD.
- Fai clic destro sulla scheda SD e seleziona “Formatta”.
- Seleziona il file system desiderato e fai clic su “Start” per avviare la formattazione.
Formattare micro SD protetta da scrittura su Android:
- Apri l’app “Impostazioni” e seleziona “Archiviazione”.
- Seleziona la scheda SD e tocca “Formatta scheda SD”.
- Seleziona il file system desiderato e tocca “Formatta” per avviare la formattazione.
Nota. Su Android, formattare micro SD protetta da scrittura potrebbe differire leggermente a seconda della marca dello smartphone o tablet.
Bonus: Come recuperare dati da scheda SD formattata?
Purtroppo, a volte può accadere di formattare accidentalmente o per necessità una scheda SD e perdere tutti i dati memorizzati su di essa. Fortunatamente, esiste una soluzione efficace per recuperare file da SD formattata: Tenorshare 4DDiG Recupero Dati.
Si tratta di un eccellente e apprezzato software in grado di recuperare foto, video, documenti e altri file dalla scheda SD formattata o danneggiata.
Continua a leggere per imparare come recuperare file da SD formattata con 4DDiG Recupero dati.
Caratteristiche principali di Tenorshare 4DDiG Recupero Dati per Windows e Mac:
- Compatibile con Windows e Mac.
- Recuperare scheda SD danneggiata.
- Recupero dati scheda SD formattata.
- Algoritmo dedicato per recuperare foto da scheda SD formattata.
- Recupero file da unità interna ed esterna, disco flash USB, SD card, ecc.
- Recupera oltre 1000 tipi di file, tra cui foto, video, documenti e audio.
- Recupera i dati persi da PC e Mac a causa di formattazione, eliminazione, crash del sistema, attacco virus e così via.
- Supporta Chip T2, M1, M1 Pro, M1 Max e macOS Ventura.
- Sicuro al 100%.
- 3 clic per ripristinare i dati senza disabilitare SIP.
Come recuperare dati da scheda SD formattata su Windows e MacOS?
Passo 1. Su Windows, scarica 4DDiG Recupero Dati Windows. Se invece sei un utente Mac, scarica la versione dedicata 4DDiG Recupero Dati Mac.
Passo 2. Clicca sulla scheda SD formattata da cui recuperare i file.
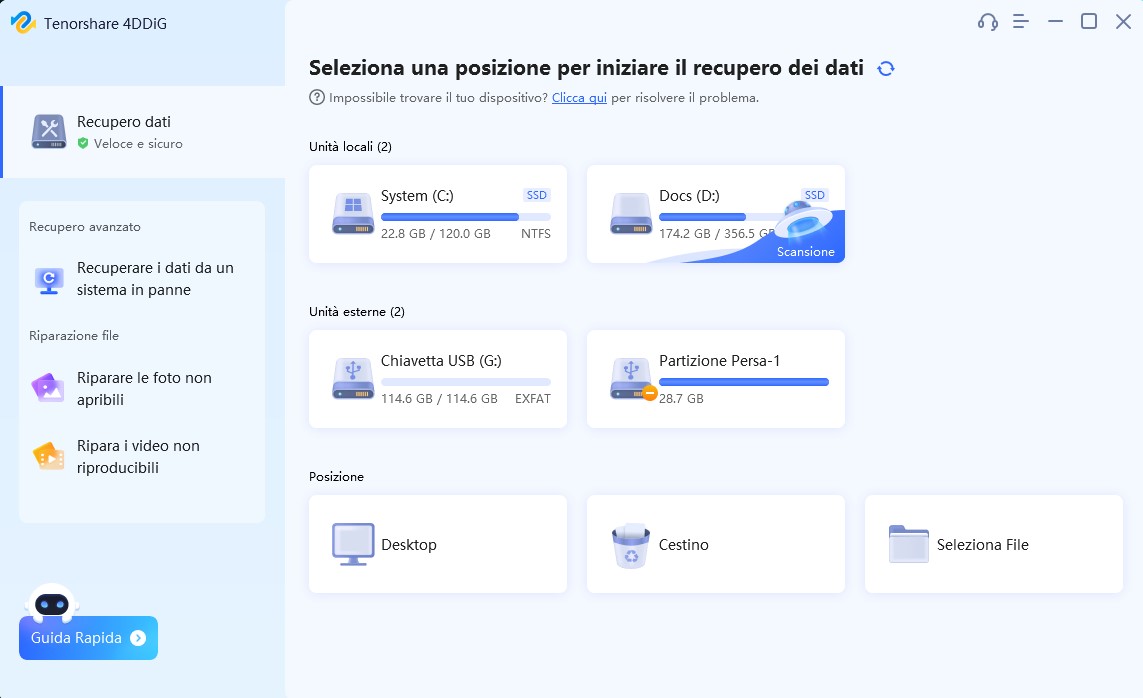
Passo 3. Nel terzo passaggio, seleziona i tipi di file che vuoi scansionare e poi clicca su [Scansione]. In alternativa, puoi scansionare tutti i tipi di file e cliccare su [Scansiona tutti i tipi di file]. 4DDiG cercherà tutti i file persi o cancellati sulla memoria selezionata e ti fornirà un elenco di quelli recuperabili.
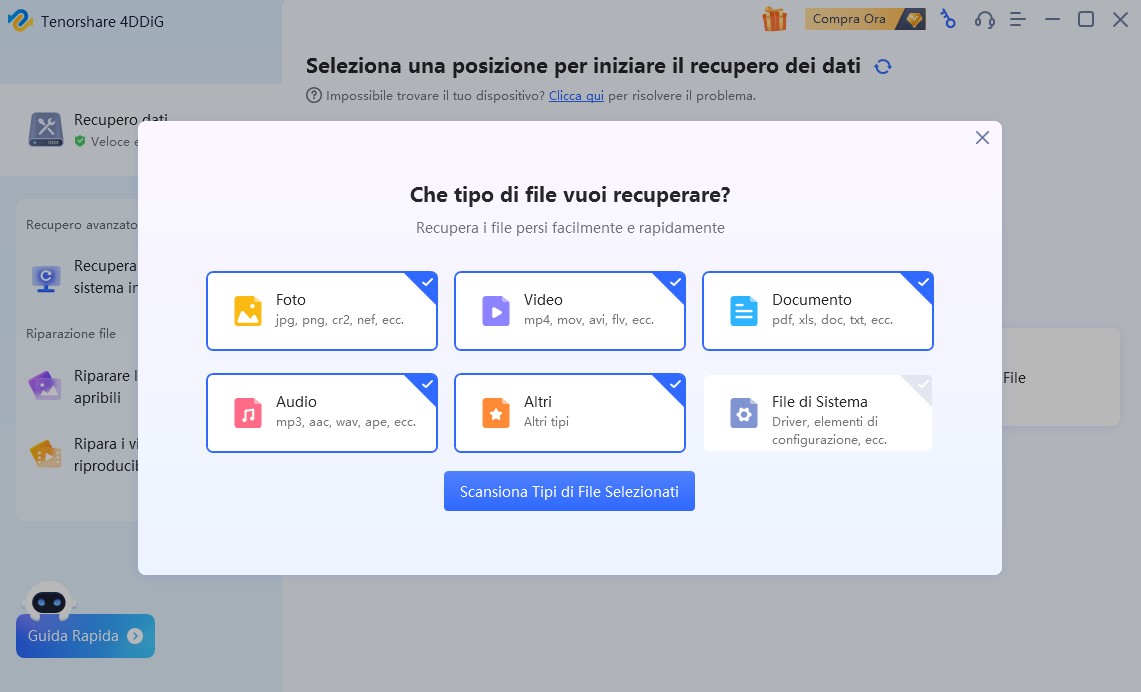
Passo 4. 4DDiG esamina il disco per cercare i dati mancanti e permette di mettere in pausa o fermare la ricerca in qualsiasi momento. Le categorie incluse nella “Vista ad albero” sono: file cancellati, file esistenti, posizione persa, file RAW e file con tag. Inoltre, è possibile passare alla “Vista File” per controllare i tipi di file, come foto, video, documenti, audio ed e-mail, e cercare i file di destinazione utilizzando i filtri nella parte sinistra del pannello.
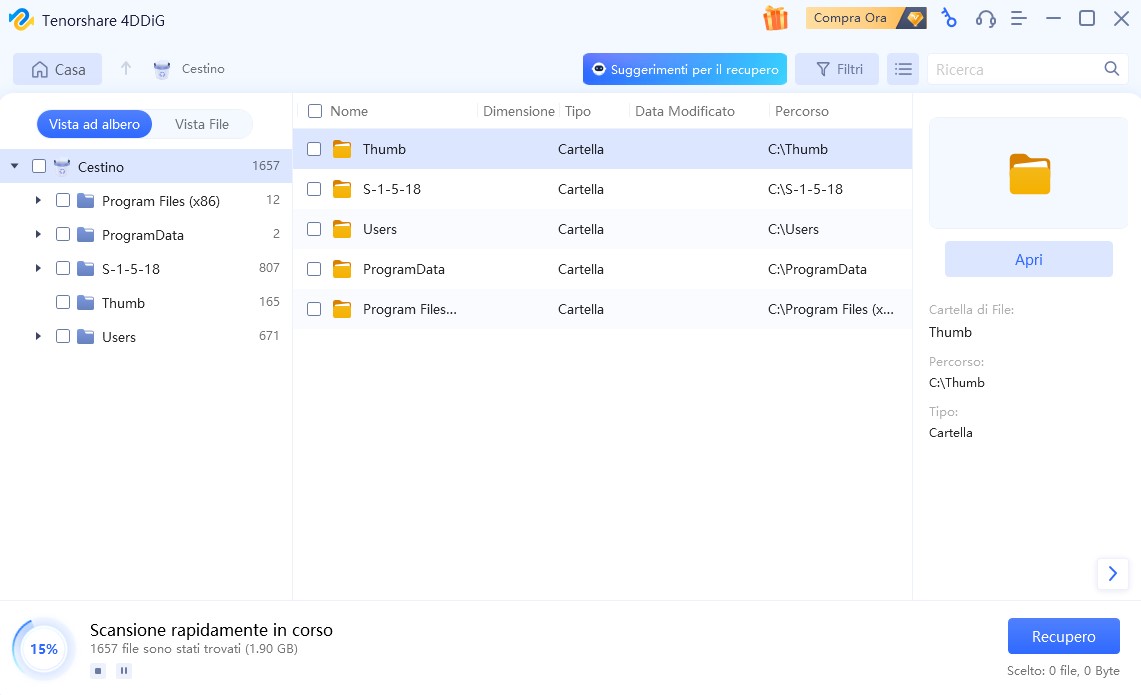
Passo 5. Se non si riesce a individuare i dati persi, si può eseguire una scansione approfondita cliccando sull’opzione corrispondente nella parte inferiore dell’interfaccia. Tuttavia, è importante notare che il ripristino dei file cancellati mediante scansione profonda, potrebbe richiedere un po’ di tempo.
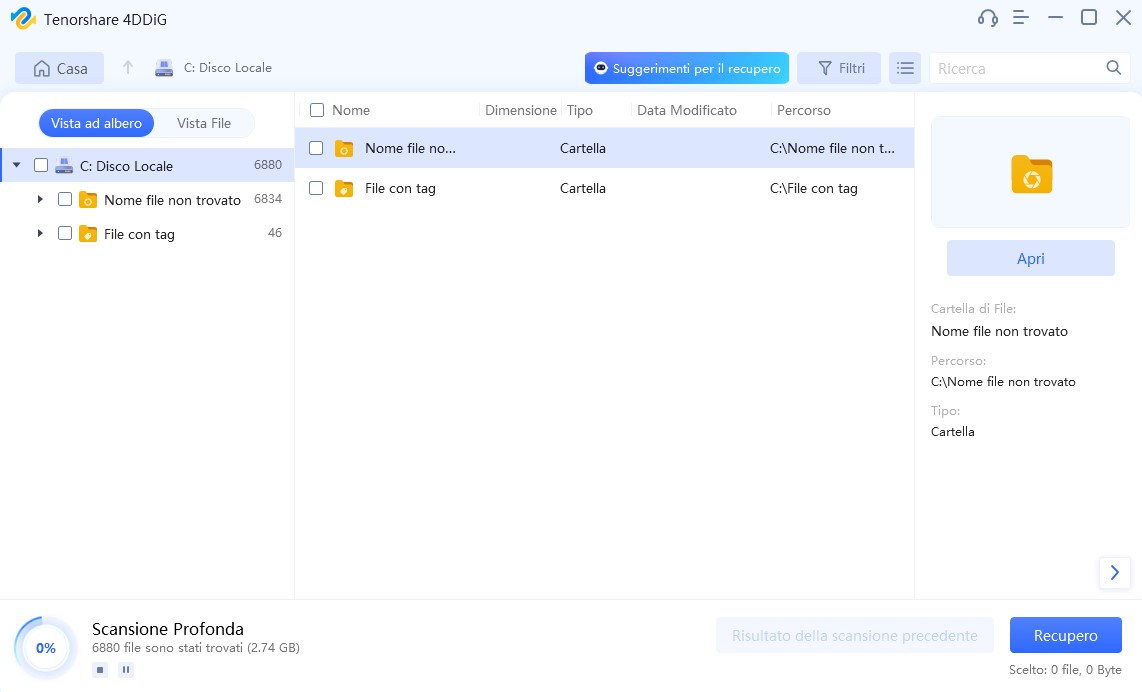
Passo 6. Nell’ultimo passaggio, 4DDiG consente di visualizzare l’anteprima dei dati recuperati per verificare se sono integri o corrotti. Quando si è soddisfatti del risultato dell’anteprima, è possibile recuperare i file cancellati da scheda SD facendo clic sul pulsante [Recupero].
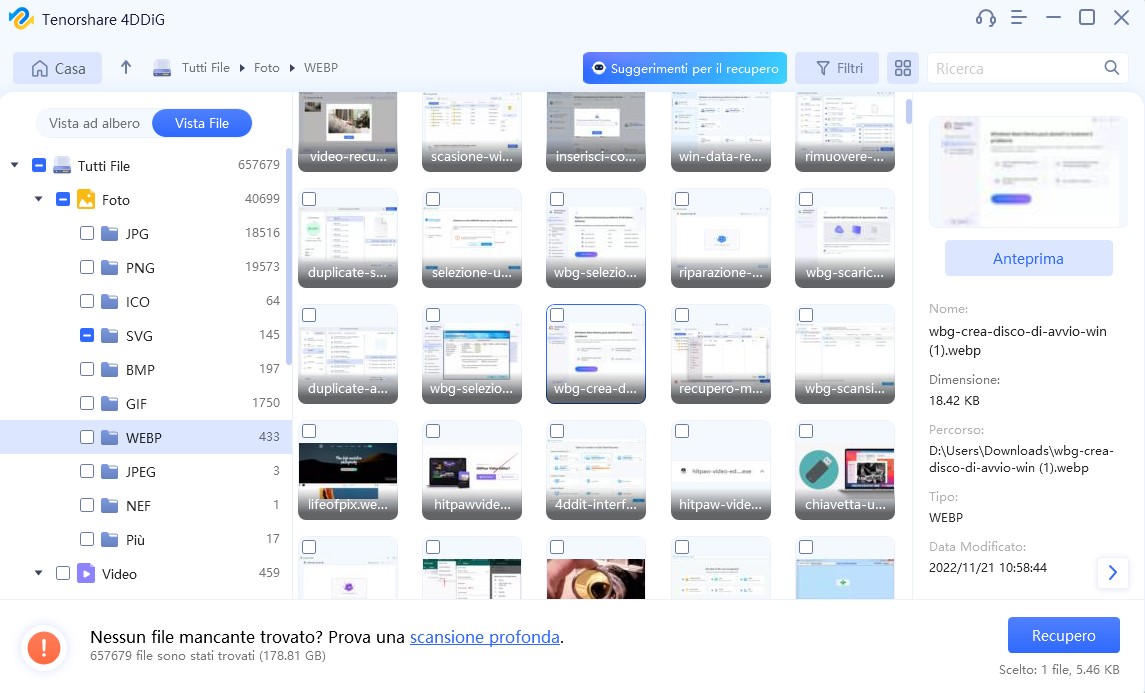
Conclusioni
In questa guida, ho fornito diverse soluzioni per sbloccare e formattare una scheda SD protetta da scrittura su Windows. Inoltre, ho anche fornito una breve guida su come formattare una scheda su Android. È importante notare che la formattazione di una scheda comporta la cancellazione di tutti i dati presenti sulla stessa; quindi, è fondamentale eseguire il backup dei dati importanti prima di procedere con la formattazione (ovviamente se è possibile).
Infine, per completare l’articolo, ho anche fornito utili informazioni su come recuperare i dati da una scheda formattata utilizzando il programma professionale Tenorshare 4DDiG Recupero Dati. Questo programma può essere un’ottima soluzione per coloro che hanno perso dati a causa di una formattazione accidentale o necessaria della scheda SD.
Spero che questa guida ti sia stata utile per risolvere i problemi legati alla tua scheda SD. Tuttavia, se hai ancora difficoltà o hai bisogno di ulteriori informazioni, ti consiglio di rivolgerti a un tecnico informatico qualificato per ricevere supporto professionale.
ARTICOLO PRECEDENTE
Ravello Summer Camp 2024, aperte le iscrizioni al centro estivo
ARTICOLO SUCCESSIVO

